

Now open a drawing and test your modified symbol to see how it looks. Use the arrow to adjust the width as shown in the image to the right.Ĭlose the Properties dialog, save and close the symbol drawing. In this case a value of approximately 1.100 was used to display “To Destination” on one linĮ. To do this locate the Value option and click the icon in the data field to adjust the Boundary Width option under the Text section. Now you need to adjust the width so the prompt XREF value displays on the same line. Under the Misc section locate the Multiple lines option and change it from “No” to “Yes”. While still looking at the XREF attribute properties you can make the source XREF attribute prompt value wrap instead of going out in a straight line. In this example the prompt was changed from “to”, shown in the left image, to “To Destination” as shown in the right image. To change the prefix’s “to” and “from” to whatever your company uses select the XREF attribute and locate the Prompt option under the Text section. After saving and using the symbol the WIRENO attribute will be invisible by default. Now find the Invisible option under the Misc section and change it to Yes. Your screen should look something like this: To make the changes mentioned above use open the properties dialog box and select the WIRENO attribute. Also, any adjustments you want to make to the geometry could be done here too, but if it is a completely different style than the 4 that ships with AutoCAD Electrical it would be best to make that style #5. Using AutoCAD’s Properties dialog you can hide the wire number, change the prefix’s “to” and “from” to whatever your company uses, and make the source XREF attribute values wrap instead of going out in a straight line. After open the symbol it should look like this: After opening the source block HA1S1.dwg you can see the attributes the block has. Now that you have identified the symbol’s block name go to your library location and open it up.
#Cad electrical symbols how to#
Procedures on how to make these custom arrow styles will be identified in a future document. So the number in the 3rd position of the block name changes to the arrow style selected. If the style was set to #2 then the symbol block name for the source would be HA2S1. The properties are using arrow style option 1 which are controlled on the Styles tab of the drawing properties as shown below: In this example the source symbol block name is HA1S1, and the destination symbol block name is HA1D3.: Look in the upper left corner of the dialog for the block name. Open any of your drawings that are using a source and destination symbol and double click on each one to open the enhanced attribute editor. Before you can make any changes to the source or destination symbol you have to identify which symbols you are using. You can always use the attribute tools that come with AutoCAD Electrical to modify the symbol attributes, but this document will be documenting how to modify the source and destination symbol drawing files. There are more things you can do to modify the symbol to look the way you want, but these are the most common.
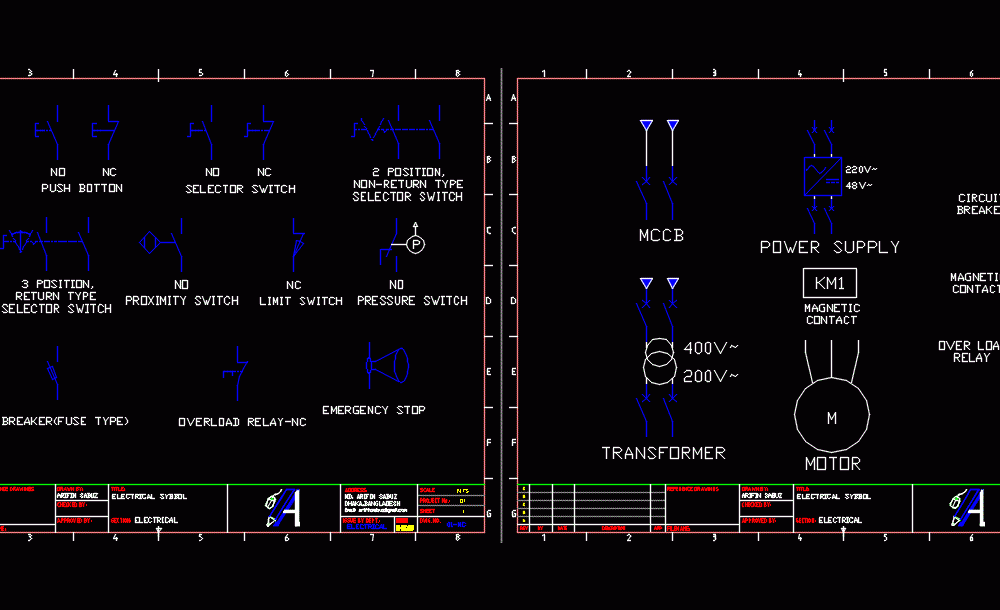
Can you hide the wire number? Can you change the prefix’s “to” and “from”? Can you make the source XREF attribute values wrap instead of going out in a straight line? The answer to all these questions are yes. Questions often come up on how to make modifications to the Source and Destination Symbols.


 0 kommentar(er)
0 kommentar(er)
